Getting Started
Install the Extension
Open your Chrome browser and go to the Chrome Web Store.
Search for Social Presence Extension or click our direct link. 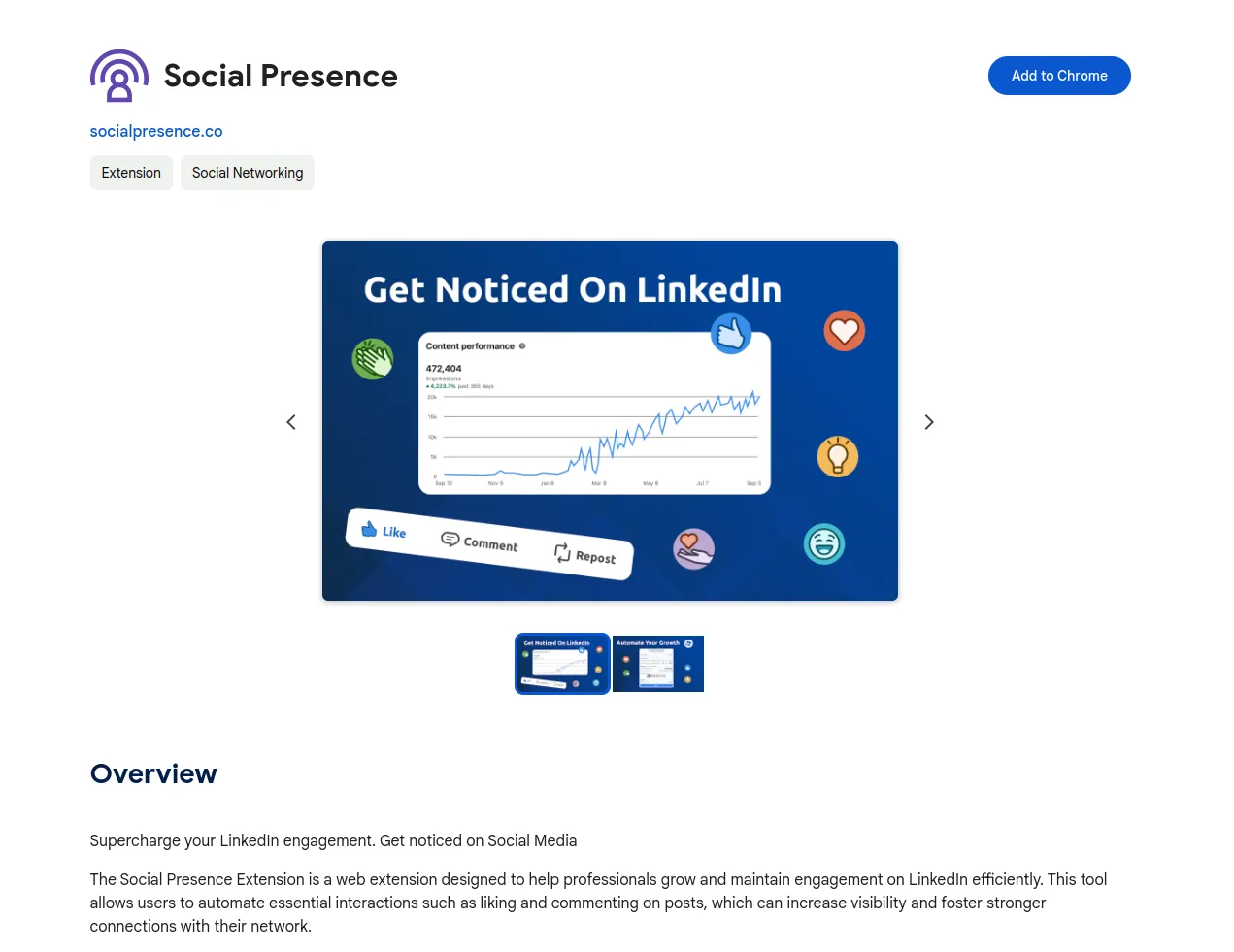 Click on Add to Chrome, then Add Extension to install.
Click on Add to Chrome, then Add Extension to install.
Once installed, Pin the extension for the icon to appear in your browser’s toolbar. ![]()
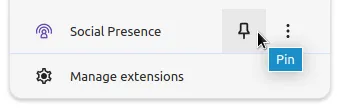
Get a License
To begin using the Social Presence Extension, you’ll need a valid license:
Visit our official website and navigate to the pricing section.
Choose a plan that fits your needs and proceed to checkout.
After successful payment, your license key will be emailed to you.
Keep this key handy, as you’ll need to input it in the extension to activate it.
Add the License to the Extension
Activate your extension by entering the license key:
Click on the extension icon in the browser toolbar then click on the settings link.
A settings page will open, prompting you to enter your license key.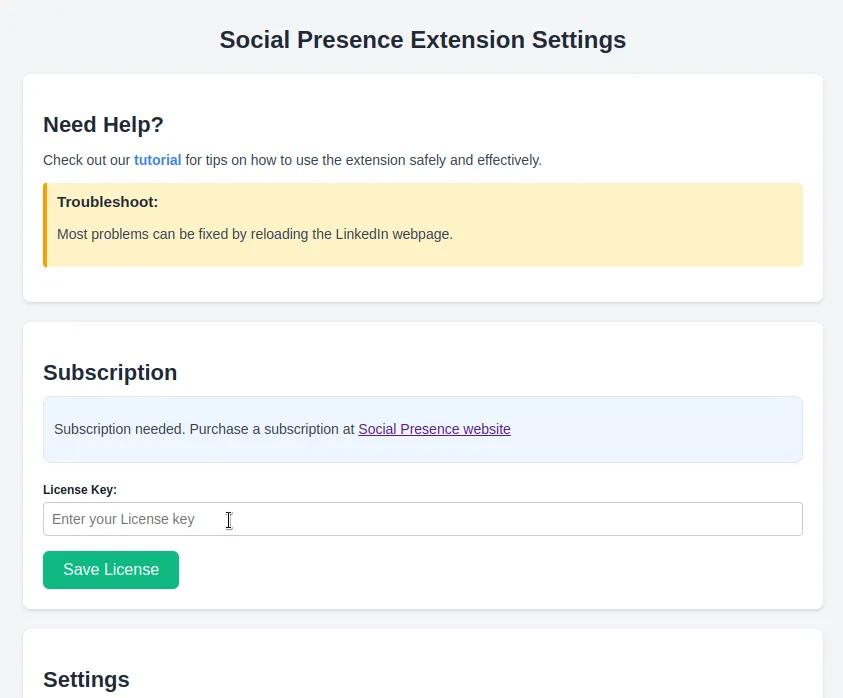
Paste your license key into the License Key input field.
Click Save License to activate your subscription.
The details of your subscription will appear if the key is valid.
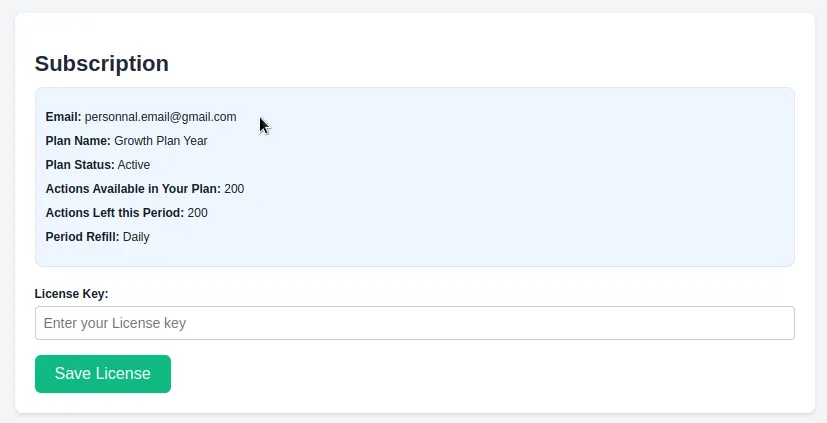
Make a Search
The core of the extension’s functionality is based on interacting with search results on LinkedIn:
Visit LinkedIn and perform a search based on your target audience or connections and filter on posts. 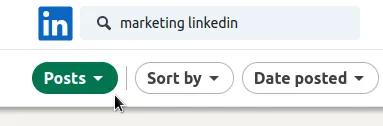
Make sure to customize your search filters for more effective engagement.
We’ll engage with the resulting posts.
More information on how to use the LinkedIn search
Fetch Identities (Optional)
Identities allow you to interact as yourself or as one of your page.
Fetching identities is only useful if your admin a page.
More information on Identities
Set Filters
Define which post to interact with by changing the filters.
The filters are disabled if left at 0.
You can choose to only interact with post having more/less than a number of reactions or comments.
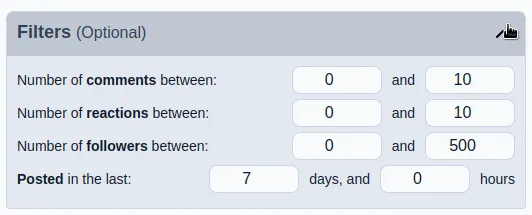
Define limits for the number of actions to perform.

Engagement Type
Do you prefer to react (like, praise, …): 
Or post comment that (praise, generate interest, …): 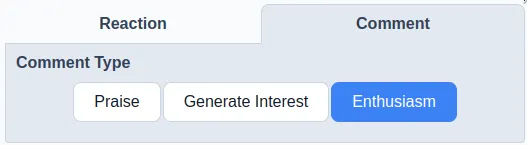
Launch
Click Start to launch the extension’s automated sequence.

You will see the webpage scroll on its own and starting interact with the posts.
When running a small window in the bottom right corner will display the session’s current status:
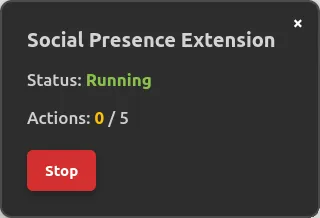
Do not close, click, scroll or change tab but you can change window.
Tip: We recommend you open the LinkedIn webpage in another window, if you want to keep using your browser.
To check of the extension worked you should see reactions or comment on some posts on the current page.
History
If the popup closed the number of actions performed is saved on the setting page in the history section.
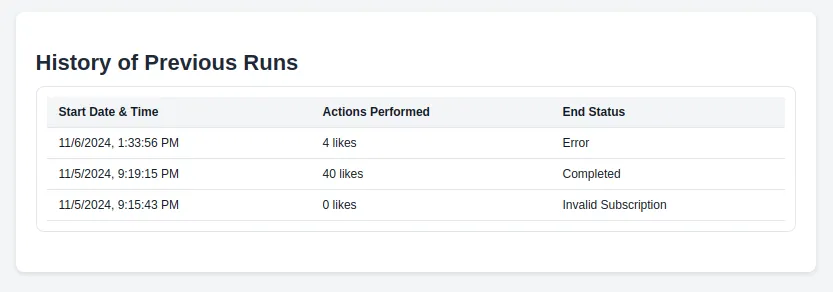
Tips & Troubleshoot
Check out our tips section and our troubleshooting section